| ハ | ン | ド | メ | イ | ド | パ | ソ | コ | ン | ☆ | ☆ | ☆ | ☆ | |
| コ | ー | ナ | ー |
| page04 パーツ・組立工程 | ハード関連 | ソフト関連 |
| ハ | ン | ド | メ | イ | ド | パ | ソ | コ | ン | ☆ | ☆ | ☆ | ☆ | |
| コ | ー | ナ | ー |
| page04 パーツ・組立工程 | ハード関連 | ソフト関連 |
| ■OSインストール | ■ドライバインストール | ■Windows Update | ■ライセンス認証 | ■ウイルス対策ソフト関連 | ■各種設定方法 |
|
| Windows Update 編! 前編までによりOSのインストールおよび各ドライバのインストールが完了しました。このページは、Windows Update に付いて記述しています。OSがService Pack2 にてインストールした方は余り必要が無いようですが、現行Service Pack2 に於いてもかなり Update されていますので、やり方だけでも参考にしてください。 |
 |
No:01 図は、ドライバーインストール編No:04項にて表示させた図です。この状態ですと、まだService Pack はインストールされていません。この章では、Service Pack2までのWindows Update方法を記述しています。 |
 |
No:02 無事、インタネットにつながりましたか?これからの作業はインタネット環境が無くてはできません。インタネットに接続して行ってください。 スタートメニュー中「全てのプログラム」をクリックします。図が表示されますので、「Windows Update 」を選択クリックします。 |
 |
No:03 最初にWindows Update へ接続すると図が表示されますので、「はい」を選択してください。「・・・からの内容を常に信頼」の欄の前にあるチェックボックスにチェックを入れておけば次回から表示されません。 |
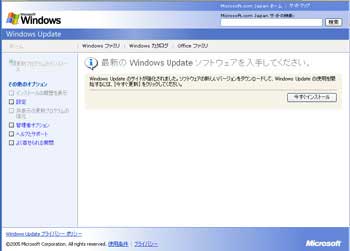 |
No:04 図は、インストールしたOSのバージョンによって差が有りますが、Service pack2 以前の製品だと最新のWindows Updateソフトウェアを入手するようにと表示されますので「今すぐインストール」をクリックします。 |
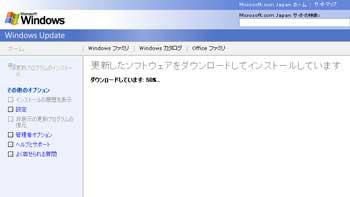 |
No:05 図はデータをダウンロードしているところです。後は自動でインストールしてくれます。 |
 |
No:06 インストールが完了するとこのWindows Update 画面が最新のバージョンに成ります。 ここでは、インストール方法を選択するように成っていますので、通常は「高速インストール(推奨)」を選択してください。 |
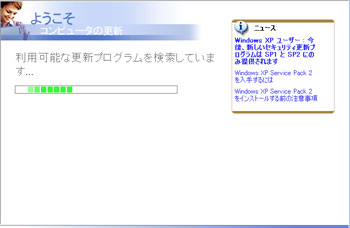 |
No:07 選択が完了すると、図のように利用可能な更新プログラムの検索が始まります。 |
 |
No:08 途中図が表示されますので「はい」を選択してください。「今後、このメッセージを表示しない」の前にあるチェックボックスをオンにしていけば次回から表示されなく成ります。 |
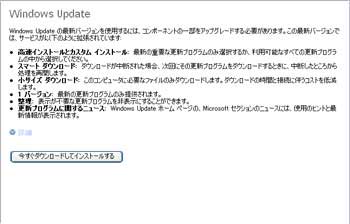 |
No:09 図が現行バージョンにての利用可能なUpdateを示しています。「今すぐダウンロードしてインストールする」をクリックします。 |
 |
No:10 更新のダウンロードとインストールが始まりました。 |
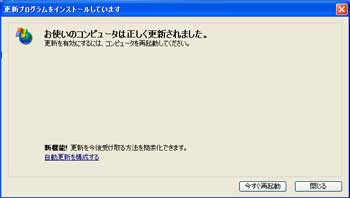 |
No:11 インストールが正常に完了すると図が表示されますので、更新を有効にする為「今すぐ再起動」をクリックしてください。自動的に再起動がかかります。 |
 |
No:12 再起動が完了したら、またNo:01のWindows Updateを選択します。今度は、直ぐに図が表示されます。これは一回の更新では全てをインストールできない為です。 古いバージョンだと数回繰り返す事が有ります。 |
 |
No:13 前回と同じように利用可能な更新プログラム検索が始まります。ここで右下に写っているのが「30日以内にライセンス認証を行ってください」との警告です。 次の章ではこのライセンス認証を行います。 |
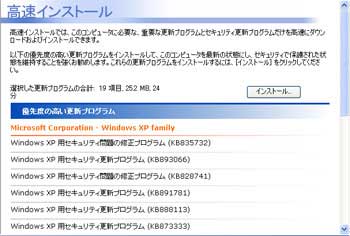 |
No:14 更新可能な修正プログラム一覧が表示されますので、「インストール」をクリックします。 |
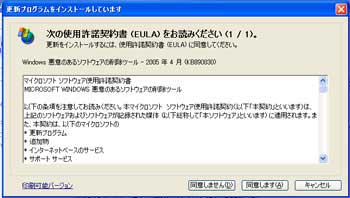 |
No:15 使用承諾契約書が表示されますので「同意します」を選択します。それ以外の選択では、インストールの継続はできません。 |
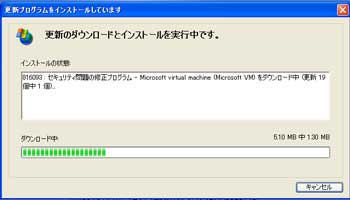 |
No:16 図はダウンロード中です。 |
 |
No:17 ダウンロードが完了してインストール中に変わります。 |
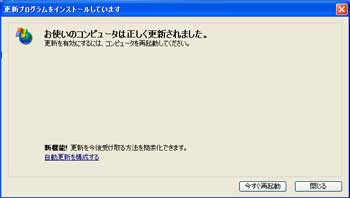 |
No:18 前回同様に正常に更新されました。と表示がでますので「今すぐ再起動」をクリックします。 |
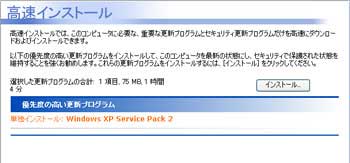 |
No:19 今までの手順をもう一度繰り返しUpdateを行います。ここでやっと利用可能な更新プログラムに「Service Pack2」が表示されました。 「インストール」をクリックします。 |
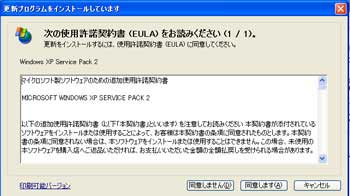 |
No:20 表示内容は違いますが、前回同様使用許諾契約書に「同意します」を選択。 |
 |
No:21 プログラムのダウンロードが始まります。 |
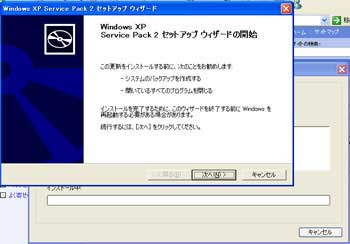 |
No:22 今までと違いService Pack2 セットアップウィザードが表示されますので「次へ」をクリックします。 |
 |
No:23 システムの更新中が表示されます。 |
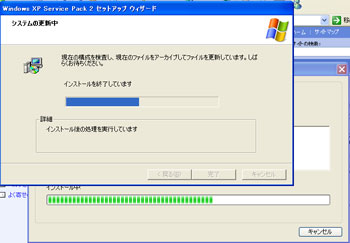 |
No:24 図のように表示が変わりながら自動にてインストールされて行きます。 |
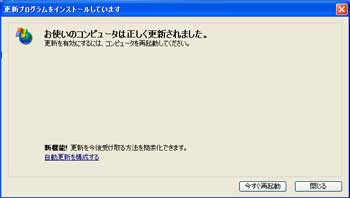 |
No:25 毎回同じですが、更新プログラムをインストールした場合は必ず再起動が必要と成ります。「今すぐ再起動」をクリックします。これで以前のバージョンで有っても最新のWindowsXPが維持できるように成っています。 |
 |
No:26 Service Pack2のインストールが完了し、再起動をかけると図が表示されます。これは自動更新を有効にしてくださいと言った警告です。 |
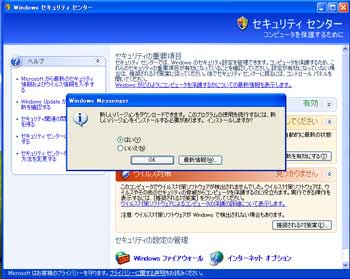 |
No:27 前項にて自動更新を有効にするを選択すると図が表示されますので、この画面は「OK」をクリックします。 |
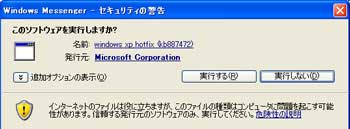 |
No:28 実行するかどうかの確認画面が表示されますので「実行する」を選択します。 |
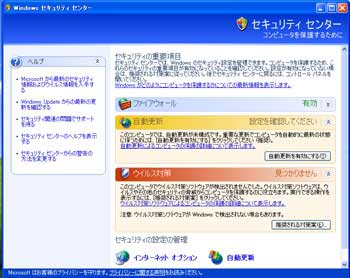 |
No:29 実行を選択すると図が表示され「自動更新」の設定をしてください。との表示に変わります。ここでは「自動更新」をクリックします。 |
 |
No:30 自動更新は有効に成りました。後は「ウイルス対策」のソフトが見つかりません。の警告が残っています。 |
 |
No:31 図のように起動のたびに警告表示が出ますが、対策方法としてのウイルス対策ソフトは後の章にて記述していますので、参考にしてください。 |
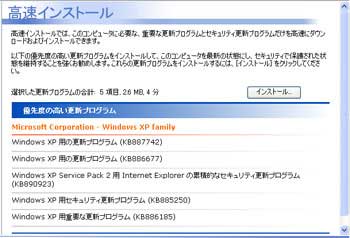 |
No:32 最後に成りましたがこの図はOSがService Pack2をインストールされた方でも同じですが、現行Service Pack2製品発売以後これだけのUpdateの更新プログラムが出されています。前項同様の方法にてインストールを行ってください。 常にOSを最新の状態に保つ為Updateを行いましょう。更新プログラムの多くはセキュリティ関連プログラムです。万全の対策を! |
 |
No:33 Windows Updateが完了した図です。No:01と見比べると良く解りますが、Service Pack2がインストールされています。 |
 |
No:34 先の章「各ドライバのインストール」編にてのデバイスマネージャと比べてみてください。Service Pack2 の「ハードウェア」にて「デバイスマネージャ」の表示の位置が変わっているでしょ。この様にUpdate は適時行っていないと機能が立ち遅れてしまいますのでご注意を! |
| Copyright(C) sin001 All Rights Reserved. |