| ハ | ン | ド | メ | イ | ド | パ | ソ | コ | ン | ☆ | ☆ | ☆ | ☆ | |
| コ | ー | ナ | ー |
| ハ | ン | ド | メ | イ | ド | パ | ソ | コ | ン | ☆ | ☆ | ☆ | ☆ | |
| コ | ー | ナ | ー |
| page04 パーツ・組立工程 | ハード関連 | ソフト関連 |
| ■OSインストール | ■ドライバインストール | ■Windows Update | ■ライセンス認証 | ■ウイルス対策ソフト関連 | ■各種設定方法 |
|
各ドライバのインストール編!
|
 |
No:01 OSインストール編に於いて、最終No:34項により「完了」ボタンを押す事にて、ウィンドウズXPのデスクトップ画面の「ようこそ」が表示されます。 しかし、まだドライバ関連のインストールもライセンス認証も行っていません。 このページでは、ライセンス認証を行う為のインターネットなどに接続するアダプタ関連等、ドライバのインストールを記述していきます。 |
 |
No:02 この画面がウインドウズXPのディスクトップ画面です。まだ何の設定もしていないのでスタートメニューも大きいです。 これよりドライバ関連のインストールを行っていきます。 |
 |
No:03 ドライバ関連には色んなインストール方法が有りますが、ここでは一番簡単な方法を記述しています。 図のようにスタートメニュー中、マイコンピュータの処にてマウス右クリックをしてください。一覧が表示されます。 機能一覧の内一番下の「プロパティ」を選択します。 用語集 プロパティ property ある処理や機能に付いて書かれているソースコードのまとまりをオブジェクトと言い、オブジェクトの固有の特性、または、オブジェクトに関する情報をまとめたものをプロパティと言います。OSが認識しているファイルや、周辺機器はオブジェクトとして扱われていて、それぞれに固有のプロパティが有ります。其々のプロパティより色んな設定変更が可能なように成っています。 |
 |
No:04 図がシステムのプロパティ全般に成ります。この画面では、使われているCPUやメインメモリ等が正しく認識されているか表示されていますので、確認をしてください。 次に、上に有る選択項目中「ハードウェア」を選択します。 この章の一番最後あたりに記述している「自動更新」関連の詳細設定は、右上から2番めで設定できます。 |
 |
No:05 ハードウェアの選択が完了すると、図が表示されます。 この中の「デバイスマネージャ」をクリックしてください。現行の図のデバイスマネージャアイコンのある位置と、Service Pack2 にUpdate された場合のデバイスマネージャのある位置は変わります。参考に見ていてください。 用語集 デバイスマネージャ Device Manager Windowsに搭載されていて、コンピュータに内臓、または、外付けされている機器を一元管理するソフトウェアの事です。 |
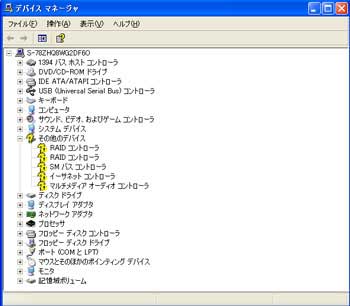 |
No:06 図のように「デバイスマネージャ」が表示されます。 ?が付いているのは、ドライバがインストールされていないと言う印です。この中の「イーサネットコントローラ」がインターネットなどの接続に使われているネットワークアダプタのドライバですので、先ずインストールを行います。 |
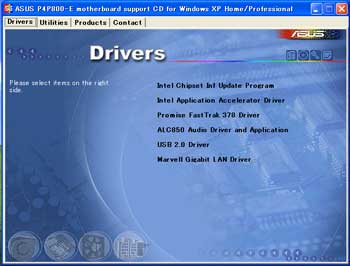 |
No:07 ドライバをインストールする為、ドライバファイルであるマザーボード付属のCD-ROMを光学ドライブに挿入します。図のようにドライバ選択画面が表示されますが、今回は簡単な方法にてのインストールの為、右上[×]印にてこの画面は閉じてください。 |
 |
No:08 CD-ROM画面を閉じたら、イーサネットコントローラの文字列を「Wクリック」します。図が表示されますので、「ドライバの再インストール」をクリックします。 |
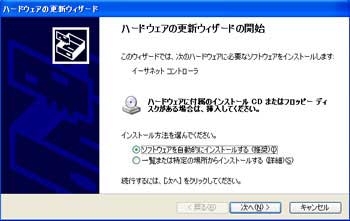 |
No:09 ハードウェアの更新ウィザード画面が表示されますので、「ソフトウェアを自動的にインストールする(推奨)」を選択し「次へ」を押してください。 |
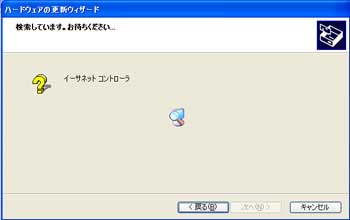 |
No:10 先ほど挿入したCD-ROMの中から自動的に適合するドライバを探しているところです。この方法だと必要の無いソフト関連まで間違ってインストールする事を防げますので最初はこの方法が良いと思います。 |
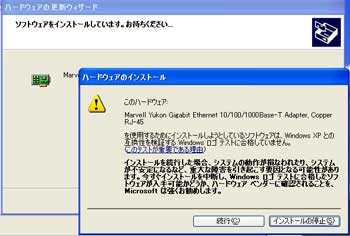 |
No:11 途中で図のようなマイクロソフトのロゴテスト認証を受けていない警告が表示される事が有ります。「続行」を選択してください。 |
 |
No:12 ドライバのインストールが始まったところです。 ドライバ関連のインストール時に先の図のように、マイクロソフトのロゴテスト合格認証を受けていないと言った警告は時々表示されますが、インストールを続行しない事には、そのハードウェアは使用できません。 |
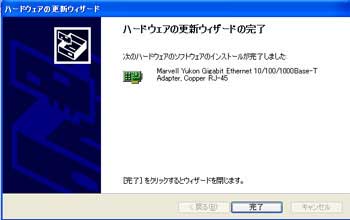 |
No:13 インストールが完了しました。この方法だとウィザード画面が適時指示を出してくれますので簡単でしょ!最初はこの方法がお勧めですね。「完了」ボタンを押してください。 |
 |
No:14 図はドライバが上手く認識された状況です。No:08の図がこの様に変わります。確認したら「OK」を押してください。 |
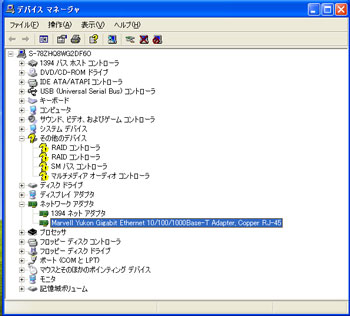 |
No:15 ネットワークアダプタのドライバが正常にインストールされている図です。 これを?マークが付いている個所にて繰り返して行けばドライバのインストールは完了と成りますが、まれに、自動にてインストールできない事が有ります。 |
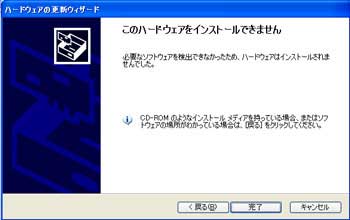 |
No:16 インストールが完了しない場合は、図が表示されますので、この場合はドライバをCD-ROM等メディアから直接インストールします。 |
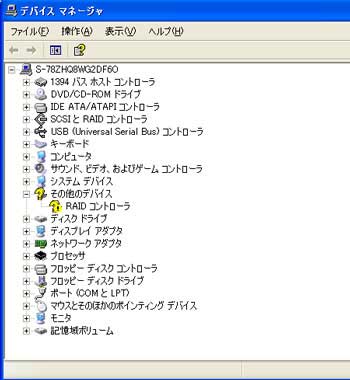 |
No:17 例として自動にてインストール出来なかったドライバのインストールを行います。 ここでのインストールは図のRAIDコントローラドライバのインストールと成ります。通常のドライバ関連は、先の方法にて殆どインストール可能だと思います。 この方法は、こんなインストール方法も有る事を確認していただければ良いと思います。 |
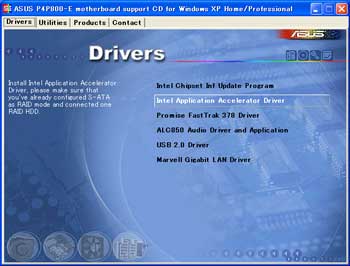 |
No:18 マザーボード付属のCD-ROM画面を表示させます。これはマイコンピュータの中の、CD-ROMアイコンをクリックしても良いし、再度CD-ROMを挿入しなおしても表示さす事ができます。 今回インストールのドライバは二段目にある白字にて選択されているIntelのドライバと成りますので、文字列をクリックします。 |
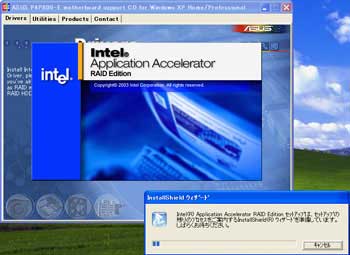 |
No:19 選択クリックが完了するとインストールウィザード読込みが始まります。 |
 |
No:20 次に、図のようにインストールウィザード画面が表示されます。このセットアップウィザードに従ってインストールを行いますので、「次へ」をクリックしてください。 |
 |
No:21 セットアップするソフトのメーカによりこのウィザードは多少違いますが、基本的な内容は同じですので参考にしてください。 「次の情報をお読みください」とインストールするデータの情報が表示されますので、一読して「次へ」をクリックします。 |
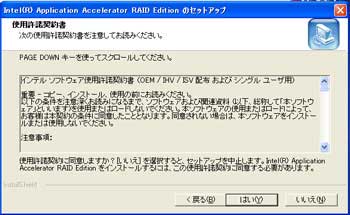 |
No:22 「使用許諾契約書」が表示されますが、これは「はい」を選択しないと、これ以上のインストールはできません。 |
 |
No:23 インストール先フォルダの確認画面です。これはそのままで良いですので、「次へ」をクリックします。 |
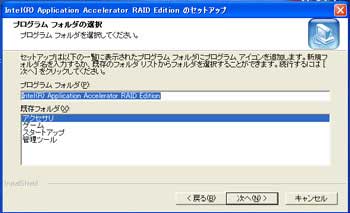 |
No:24 次にプログラムフォルダの選択画面が表示されます。これもそのままで良いですので「次へ」をクリックします。 |
 |
No:25 セットアップが開始に成ります。 |
 |
No:26 ドライバのセットアップの完了画面です。「完了」ボタンをクリックしてください。 |
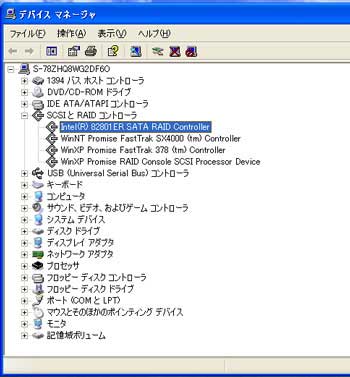 |
No:27 デバイスマネージャを開いて見ます。図のようにSCSIとRAIDコントローラの中にIntelのRAIDドライバがインストールされています。これにて完了です。 ?マークは何処にも有りません。この状態にて全てのデバイスがドライバ共々上手く認識されている事に成ります。 この様に大別して、自動にてのインストールと、目的のドライバを選んでインストールする方法の2種類が有ります。 今回の手動にてインストールしたドライバはCD-ROMの一番表に有りましたが、もっと中に格納されている事も多く、結構ドライバを探し回る事も有りますので、出来る限りは自動にてインストールしてください。 |
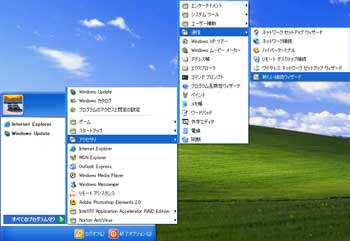 |
No:28 ドライバ類のインストールが無事完了したら、次に行う作業がインターネット接続設定です。Windows Update はインターネット環境が無くてはできませんし、ライセンス認証は電話でも行えますが、インターネット経由の方が手早くできます。 「スタート」⇒「すべてのプログラム」⇒「アクセサリ」⇒「通信」⇒「新しい接続ウイザード」から設定を行います。 |
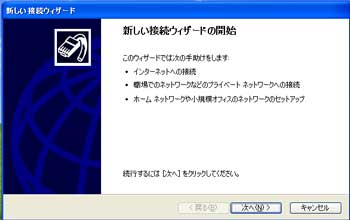 |
No:29 ISDN・ADSL・CATV 等インターネット接続方法や設定は、各ユーザーによって異なります。自分のプロバイダの設定やユーザー名、パスワードを確認し、図のウィザードにより設定を進めてください。頑張って接続設定完了を! |
| Copyright(C) sin001 All Rights Reserved |