| ハ | ン | ド | メ | イ | ド | パ | ソ | コ | ン | ☆ | ☆ | ☆ | ☆ | |
| コ | ー | ナ | ー |
| page04 パーツ・組立工程 | ハード関連 | ソフト関連 |
| ハ | ン | ド | メ | イ | ド | パ | ソ | コ | ン | ☆ | ☆ | ☆ | ☆ | |
| コ | ー | ナ | ー |
| page04 パーツ・組立工程 | ハード関連 | ソフト関連 |
| ■OSインストール | ■ドライバインストール | ■Windows Update | ■ライセンス認証 | ■ウイルス対策ソフト関連 | ■各種設定方法 |
|
| ライセンス認証 編! 今までの章にて、OSのインストール・ドライバのインストール・Windows Update と記述してきました。お役にたてましたか?この章ではライセンス認証方法を記述していますので、参考にしてください。 |
 |
No:01 ライセンス認証は「スタート」⇒「すべてのプログラム」⇒「Windowsのライセンス認証」から始めます。 |
 |
No:02 図のカギマークをクリックする事にてもライセンス認証画面は呼び出せます。 No:01でもNo:02でもどちらからでもかまいません。 |
 |
No:03 前項までの、どちらからかライセンス手続き画面を呼び出すと図が表示されます。インターネット接続はできていますか? 手続き方法としては電話で行うのとインターネットにて行うのと2パターン有りますが、この章は簡単なインターネットにての登録を記述していきます。 インタネットの場合は、図の一番上に有る項目をクリックして「次へ」を押します。 |
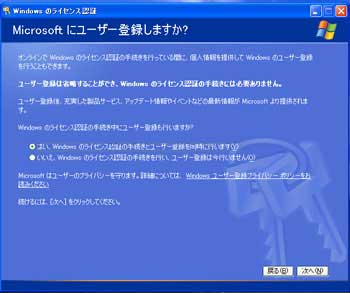 |
No:04 ユーザー登録は任意ですのでどちらでも良いです。「ユーザ登録をしません」を選択するとNo:06の画面に移行します。 |
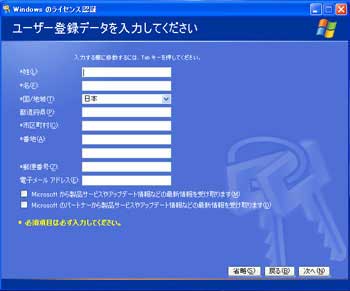 |
No:05 前項にてユーザー登録を選択すると図のマイクロソフトへの登録に必要な情報入力画面が表示されます。 *印が付いている項目は必須入力、それ以外は任意と成っています。マイクロソフトからの色んな情報を受けたい場合は、下段のチェックボックスにチェックを入れてください。全項目入力が完了したら「次へ」を押します。 |
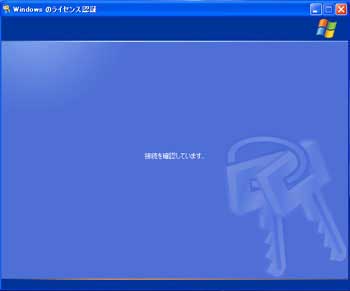 |
No:06 前項にて「次へ」を押すと、この画面になる前に「ネットワーク設定を構成してください」という画面が表示されますが、これは、インタネットへ接続するのにプロキシサーバーの設定が必要な場合は、そこにて設定が行えます。通常は「次へ」を押す事によりこの画面が表示されます。 用語集 プロキシサーバー Proxy server 代理のサーバーの意味で、イントラネット上のユーザーの末端に代わって、外部のサーバーとのやり取りを行うサーバーの事。LANなどのネットワーク利用に付いて詳細設定できるので、アクセスに制限を設けてセキュリティを強化する事が可能。 |
 |
No:07 この画面が表示されてウインドウズXPのライセンス認証は完了と成ります。ライセンス認証が済んでいないと起動時に毎回No:02の画面が表示されますし、30日以上そのままにしておくとログインできなく成ります。ライセンス認証は早めに済ましましょう。 電話でのライセンス認証 No:03にて電話を選択すると「電話でWindowsのライセンス認証の手続きを行う」と言う画面が表示されますので、そのウイザードに従って行ってください。 |
| Copyright(C) sin001 All Rights Reserved. |