手順 3. お使いの PC でハードウェア仮想化をサポートすることが確認できたら・・
Windows Virtual PC と Windows XP Mode を下記URLよりダウンロードしてインストールを行います。
「今回インストールするメインパソコンは、ハードウェア仮想化のサポートが無効と成っています。」
ダウンロードはこちらのサイトから ⇒ 【Windows XP Mode および Windows Virtual PC】 |
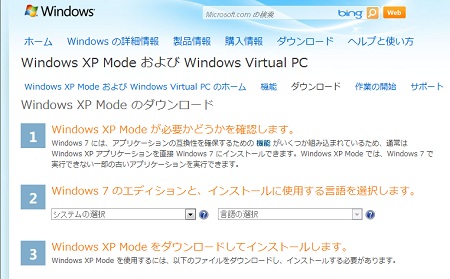 |
1.上記URLをクリックすると右Microsoftのダウロードページに移行しますので、先ず「2」の「システムの選択」を行い、次に「言語を選択」を行います。 |
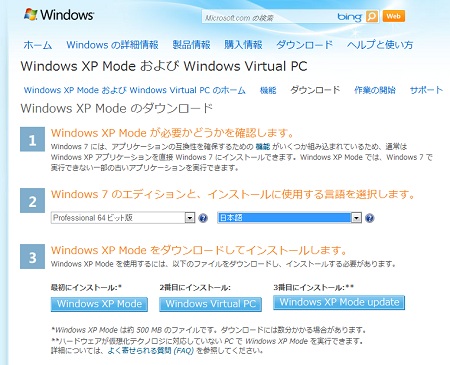 |
2.選択が完了すると右画面が表示されますので・・
最初に「Windows XP Mode」からインストールを行います。
2番目に「Windows Virtual PC」をインストールします。
3番目に「Windows XP Mode update」をインストールします。 |
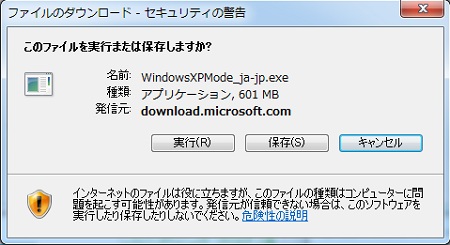 |
3.Windows XP Mode のインストール
上記画面から「最初にインストール」の「Windows XP Mode」を選択すると左画面が表示されますので、実行を選択。 |
 |
4.Windows XP Mode のダウンロードが始まりますが、Windows XP Professional SP3 のダウンロードに成りますので、多少時間がかかります。 |
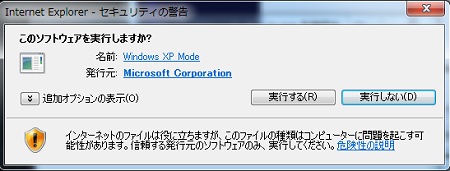 |
5.ダウンロードが完了するとインストール画面が表示されますので、「実行する(R)」を選択してください。 |
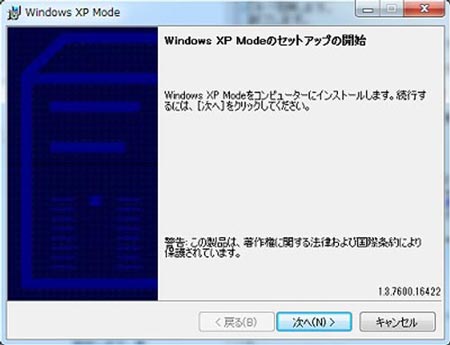 |
6.セットアップの開始画面が表示されますので、「次へ」をクリックしてください。 |
 |
7.インストール場所の設定画面が表示されますので、通常は変更の必要はありません。「次へ」をクリックしてください。 |
 |
8.これで Windows XP Mode のインストールが開始されます。 |
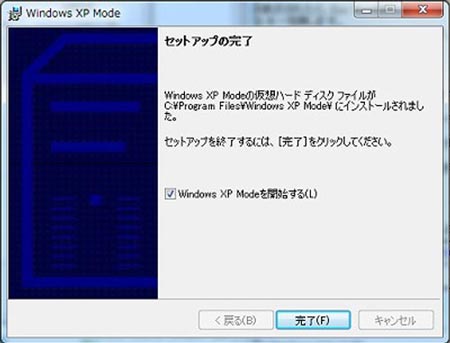 |
9.この画面が表示され、Windows XP Mode のインストールは完了です。「完了」ボタンをクリックして終了させてください。 |
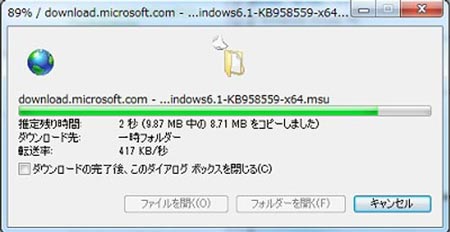 |
10.次に Windows Virtual PC をインストールします。「2」の画面の「Windows Virtual PC」をクリックするとダウンロードが始まります。 |
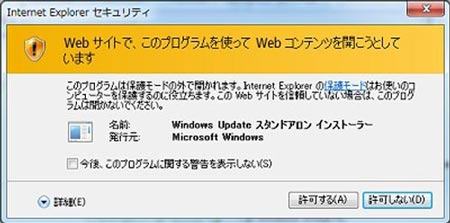 |
11.ダウンロードが完了すると警告画面が表示されますので「許可をする」を選択してください。 |
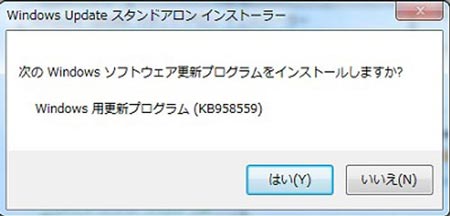 |
12.インストール確認画面が表示されますので「はい」を選択。 |
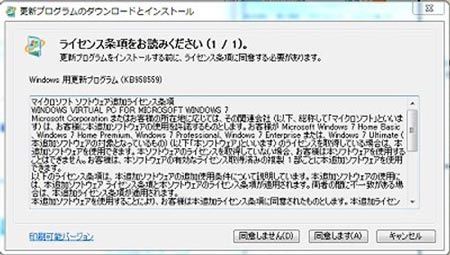 |
13.ライセンス条項の同意書が表示されますので「同意します」を選択してください。 |
 |
14.これで Windows Virtual PC のインストールが開始されます。 |
 |
15.このインストールが完了すると再起動しなくてはなりませんので「今すぐ再起動」を選択してください。
この場合の再起動とは、「Windows Virtual PC」の再起動となりますので、パソコン本体の再起動は必要ありません。 |
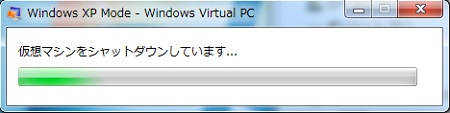 |
16.「Windows Virtual PC」をシャットダウンしている画面です。 |
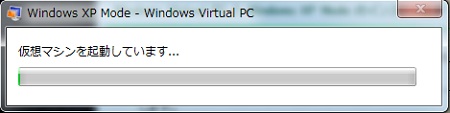 |
17.再度「Windows Virtual PC」を起動している画面、これで再起動は完了です。 |
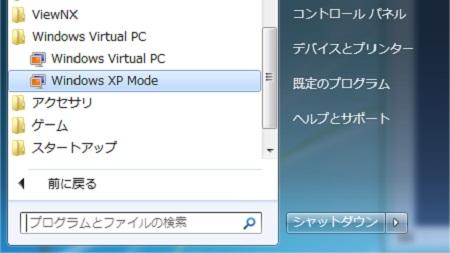 |
18.これで 「Windows Virtual PC」に「Windows XP Mode」がインストールされました。これで「Windows XP
Mode」をクリックして立ち上がってくれれば良いのですが・・。
「19」の画面が表示されない場合は、「27」に迄進んでください。 |
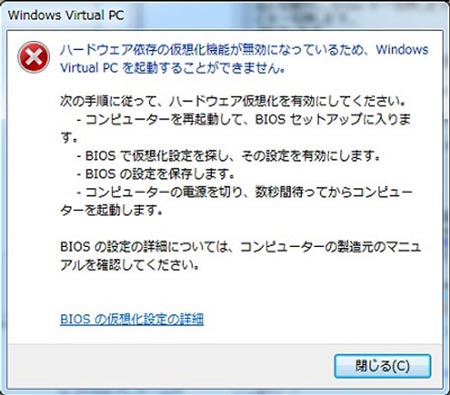 |
19.「手順 2」でのBIOS設定が有効でないと、この画面が表示されます。
しかし「2010 年 3 月 20 日」以降、仮想化テクノロジーに対応していない PC でも XP Mode を利用できるようになっています。
「2」の図にある「Windows XP Mode update」をインストールする事により、この問題も解消できる様になっています。 |
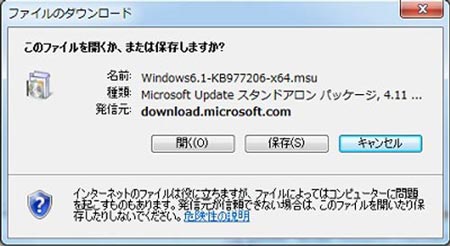 |
20.「2」の図にある「「Windows XP Mode update」をクリックするとファイルダウンロード画面が表示されますので、「開く」を選択してください。 |
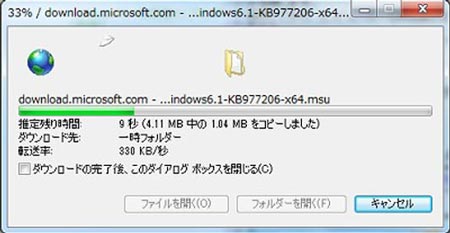 |
21.「開く」を選択するとダウンロードが開始されます。 |
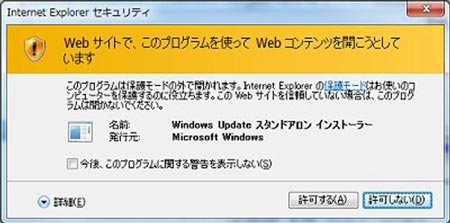 |
22.ダウンロードが完了するとインストール警告画面が表示されますので「許可する」を選択。 |
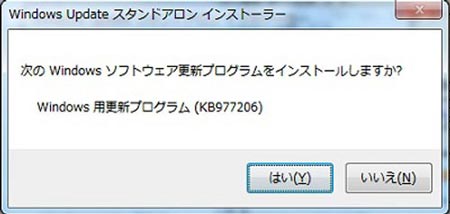 |
23.再度インストール確認画面が表示されますので「はい」を選択してください。 |
 |
24.こちらが更新プログラムのインストール画面です。 |
 |
25.インストールが完了すると更新プログラムを有効にするため再起動が必要となりますので「今すぐ再起動」を選択。
この場合の再起動とは、「Windows Virtual PC」の再起動となり図15.16.17の様にパソコン本体の再起動は必要ありません。 |
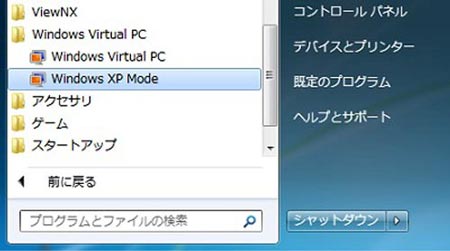 |
26.次に Windows XP Mode のセットアップに移ります。
スタート画面から「すべてのプログラム」をクリックし、「Windows Virtual PC」のフォルダ内にある「 Windows XP Mode」をクリックします。 |
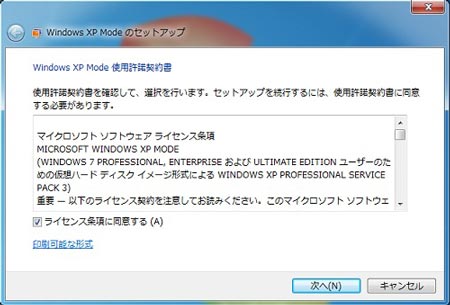 |
27. Windows XP Mode のライセンス認証画面が表示されますので、「ライセンス条項に同意する」前にあるラジオボタンをクリックして「チェック」を入れてください。
チェックが完了したら「次へ」のボタンをクリックします。 |
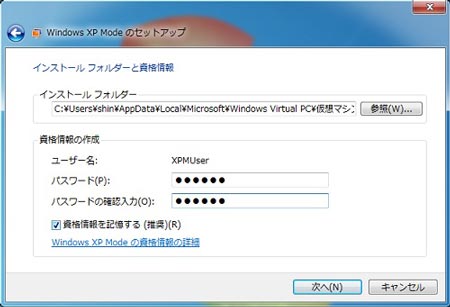 |
28.インストールフォルダーと資格情報画面が表示されますので、適当なパスワードを入力し「次へ」のボタンをクリックします。
この時「資格情報を記憶する(推奨)」前にあるラジオボタンはチェックが最初から入っていますので、外さないでください。 |
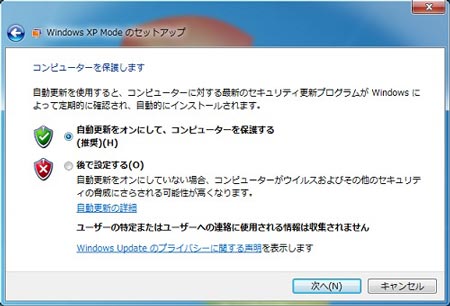 |
29.次に更新方法の設定画面が表示されますので、「自動更新をオンにして、コンピューターを保護する(推奨)を選択。 |
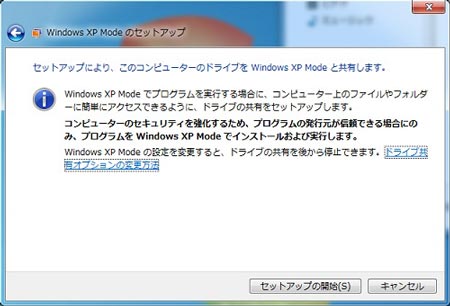 |
30.この画面のセットアップで Windows 7 上のドライブを Windows XP Mode 上でも使用できる様にします。
「セットアップの開始」を選択してください。 |
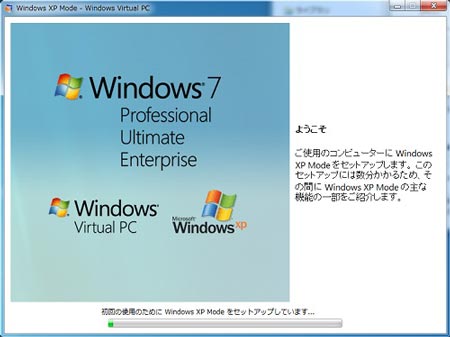 |
31.こちらがセットアップを行っている画面です。 |
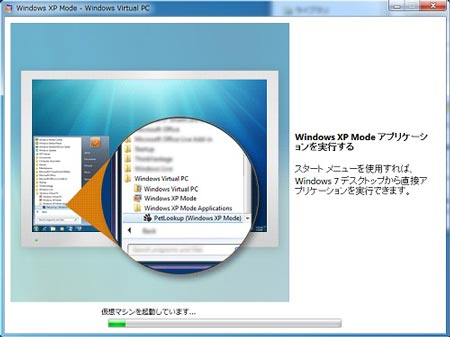 |
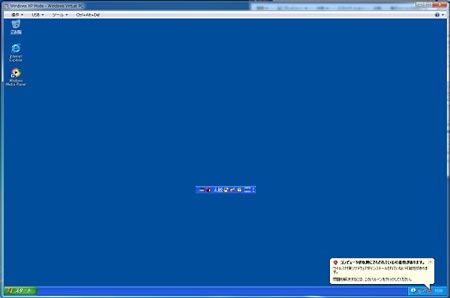 |
32.セットアップが完了すると Windows XP Mode の画面が表示されます。
Windows XP Professional SP3がインストールされていますが、使用できるソフトはある程度限られています。
それに Windows 7 とは別のOSに成りますので、別途セキュリティーソフトのインストールが必要です。
私の場合、 Windows 7 では「Norton Internet Security」をインストールしていますが、ここでは Microsoft
から無償で入手可能な「Microsoft Security Essentials」のインストール方法を掲載していますので、参考にしてください。 |
 |
33.一番簡単なインストール方法ですが、左図の赤い「×」しるしの所をクリックします。 |
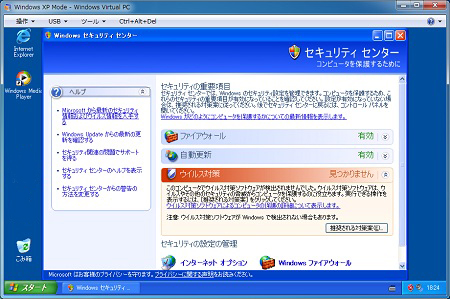 |
34.セキュリティセンターの画面が表示されますので、画面左側「ヘルプ」の下にある「Microsoft から最新のセキュリティ情報およびウイルス情報を入手する」をクリックします。 |
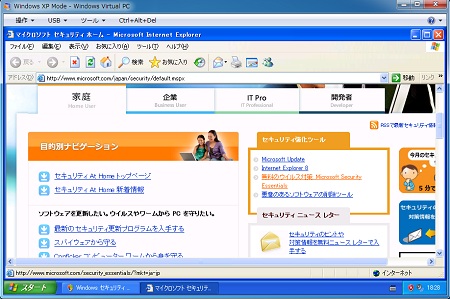 |
35.そうすると「マイクロソフト セキュリティホーム」に繋がりますので、「家庭」の中の「セキュリティ強化ツール」内にある「無料のウイルス対策:
Microsoft Security Essentials」をクリックします。
掲載図の中でオレンジ色の字体に成っている部分です。 |
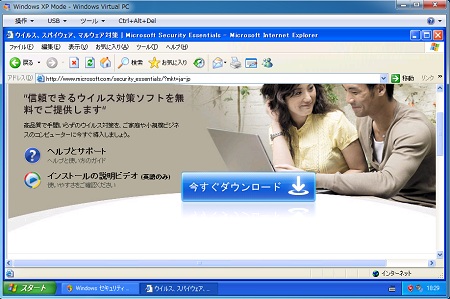 |
36.そうするとダウンロードのサイトが表示されますので、「今すぐダウンロード」をクリックします。 |
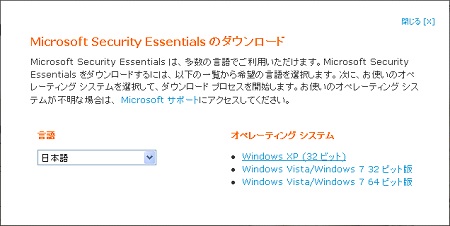 |
37.「Windows XP Mode」のセキュリティに使用しますので、一番上の「Windows XP (32 ビット)」をクリックします。 |
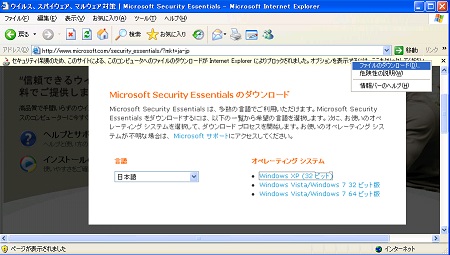 |
38.ファイルのダウンロードが「Internet Explorer」にブロックされるようでしたら「オプションを表示するためには、ここをクリックしてください」と出た部分をクリックし、「ファイルのダウンロード」を選択します。 |
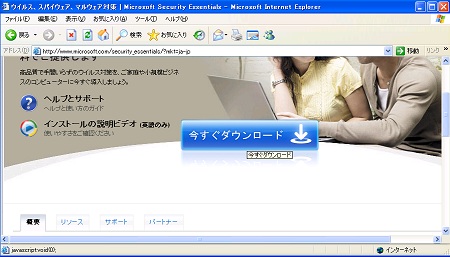 |
39.再度ダウンロード画面が表示されますので、「今すぐダウンロード」をクリックします。 |
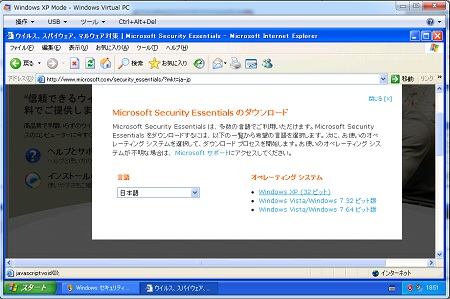 |
40.図34と同じく「Windows XP (32 ビット)」をクリックします。 |
 |
41.ファイルのダウンロードセキュリティの警告画面が表示されますので、ここでは「実行」を選択で良いのですが、ファイルを保存したい場合は「保存」をしても良いです。
取りあえず今回は「実行」から開始します。 |
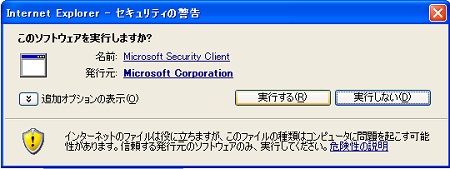 |
42.もう一度「Internet Explorer」のセキュリティ警告が表示されますので、ここでは「実行する」を選択します。 |
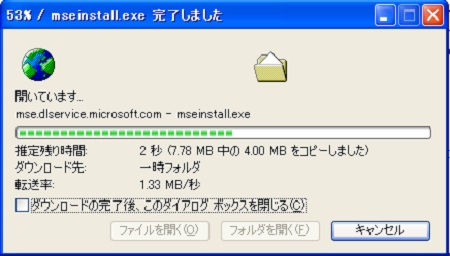 |
43.そうするとダウンロード画面が表示されます。 |
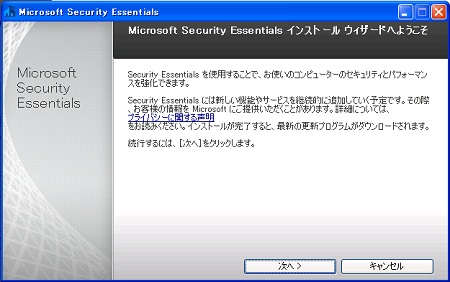 |
44.ダウンロードが終了しますと、インストールウィザード画面が表示されますので、「次へ」をクリックします。 |
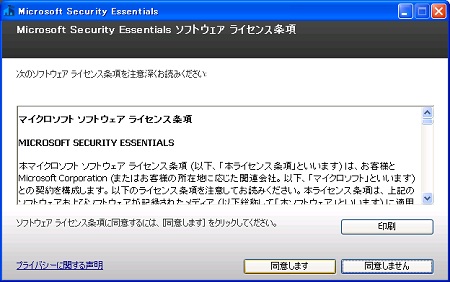 |
45.ソフトウエア ライセンス条項の同意画面が表示されますので「同意します」を選択してください。 |
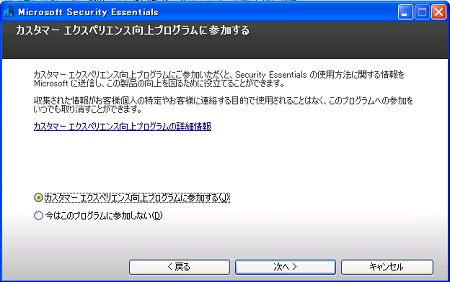 |
46.カスタマーエクスペリエンス向上プログラムに参加画面が表示されますので、どちらかを選択します。
図は、参加するを選択している状態です。
選択が完了したら「次へ」をクリックします。 |
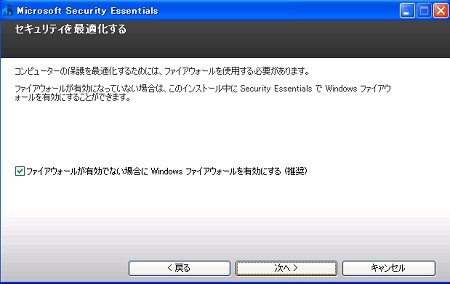 |
47.「セキュリティを最適化する」画面が表示されますので、ここでは有効にチェックが入っていますので、それままにして「次へ」をクリックします。 |
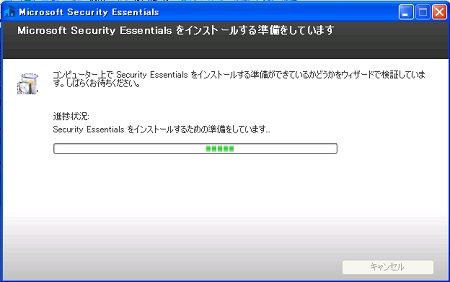 |
48.インストールの準備画面が表示されますので、ここでは待っているだけです。 |
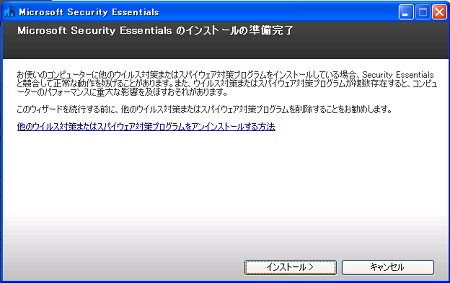 |
49.「インストールの準備完了」画面が表示されたら「インストール」をクリックします。 |
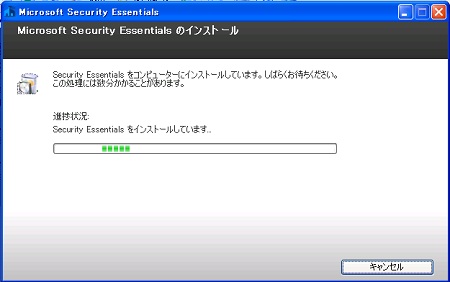 |
50.インストール画面が表示されますが、ここでも待っているだけです。 |
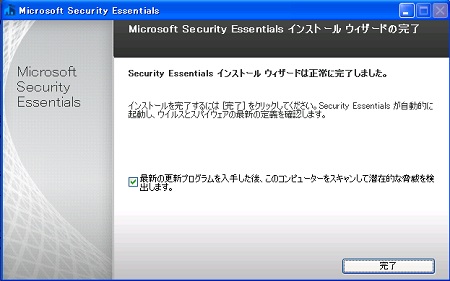 |
51.インストール完了画面が表示されましたら「完了」ボタンをクリックしてください。 |
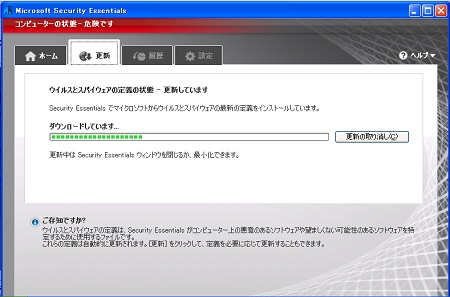 |
52.完了ボタンをクリックするとセキュリティソフトの更新が始まります。 |
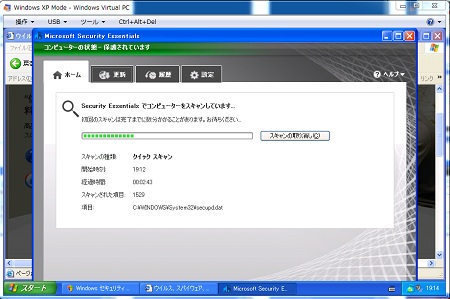 |
53.更新が完了するとウイルススキャンが始まります。 |
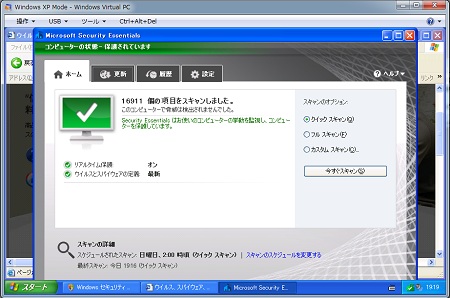 |
54.画像はウイルススキャンが完了したところです。 |
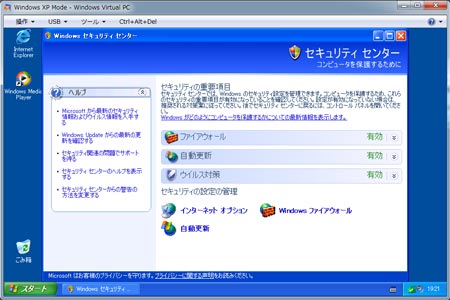 |
55.図34で「ウイルス対策」が「見つかりません」と成っていて赤色に表示されていましたが、完了すると図の様に「有効」と成ります。 |
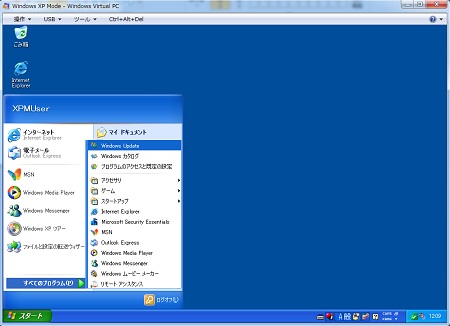 |
56.「Microsoft Security Essentials」のインストールが完了したところで、Windows XP Professional
SP3 とは言え、かなりの更新プログラムの適用が必要となっています。
ウイルス対策が完了したところで、一緒に更新プログラムも確認した方が良いと思います。
スタート画面の「すべてのプログラム」から「Windows Update」をクリックし、Microsoft Update ホームへ接続します。 |
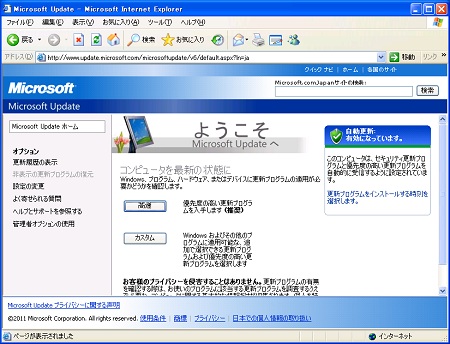 |
57. Microsoft Update ホームへ接続したら通常は「高速」の優先度の高い更新プログラムを入手します(推奨)を選択します。 |
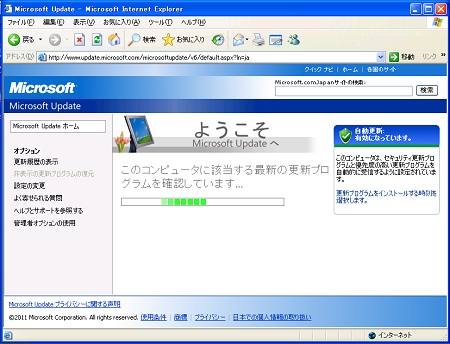 |
58.自動的に更新プログラムを確認しているところです。 |
 |
59.Internet Explorer が続行確認を表示する場合がありますので、この時は「はい」を選択してください。 |
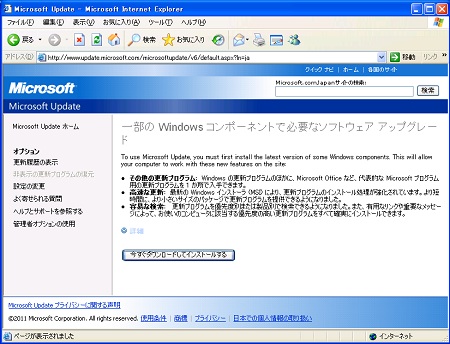 |
60.最初に適用できる更新プログラムが表示されますので「今すぐダウンロードしてインストールする」をクリックします。 |
 |
61.そうするとダウンロードとインストールが開始されます。 |
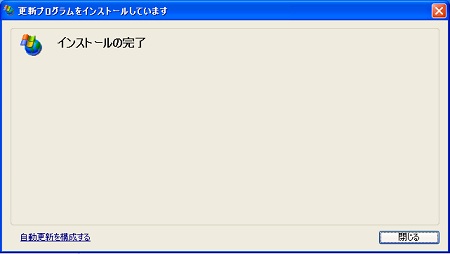 |
62.ひとまず一回目の更新プログラムはインストール完了ですので「閉じる」をクリックします。 |
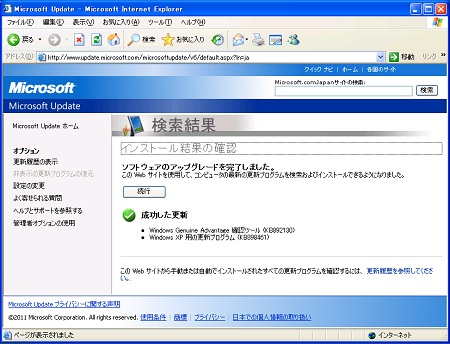 |
63.Microsoft Update ホームに戻りますので、「続行」をクリックします。 |
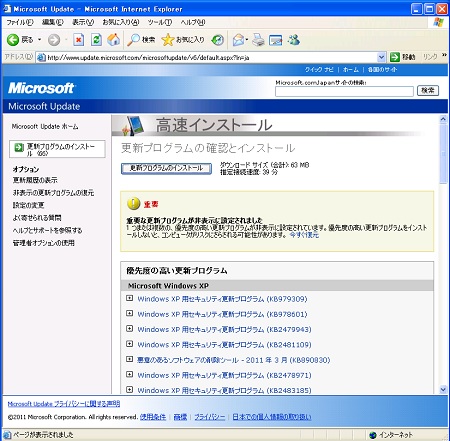 |
64.「重要な更新プログラムが非表示に設定されました」と出ていますが、先に「優先度の高い更新プログラムをインストールしますので、「更新プログラムのインストール」ボタンをクリックします。 |
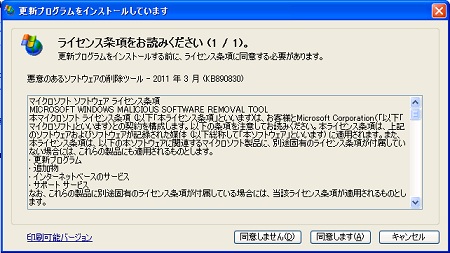 |
65.ライセンス条項の同意書が表示されますので、「同意します」を選択します。 |
 |
66.同意ボタンをクリックするとダウンロードが開始されますが、今回は66個の更新プログラムがあったようです。 |
 |
67.66個の更新プログラムとなるとダウンロードもインストールもちょっと時間がかかるようですね。 |
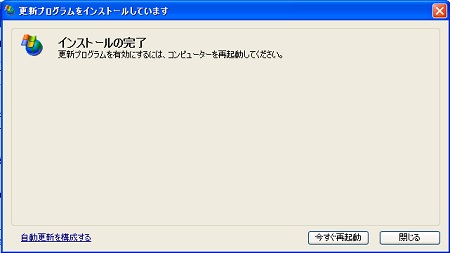 |
68.インストールが完了した画面です。ここでは「今すぐ再起動」をクリックします。
前にも掲載していますが、この再起動は「Windows Virtual PC」の再起動であり、本体PCの再起動ではありません。 |
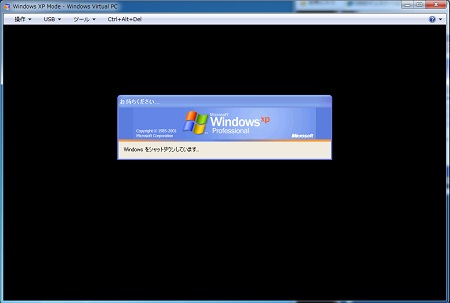 |
69.この画面も再起動をしているところです。 |
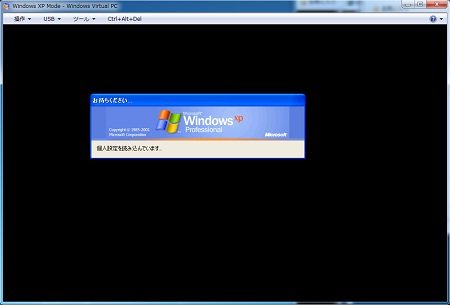 |
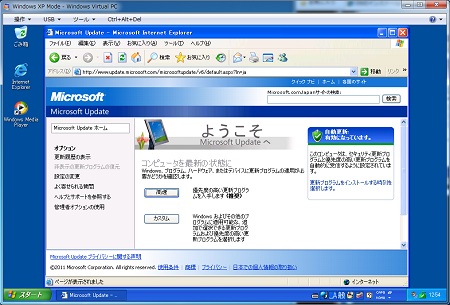 |
70.またMicrosoft Update ホームに戻り、全ての更新プログラムがインストールされたか確認します。 |
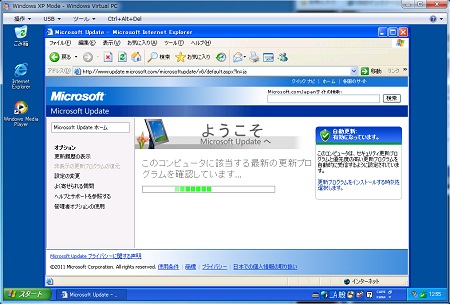 |
71.こうした確認を何回か繰り返してください。 |
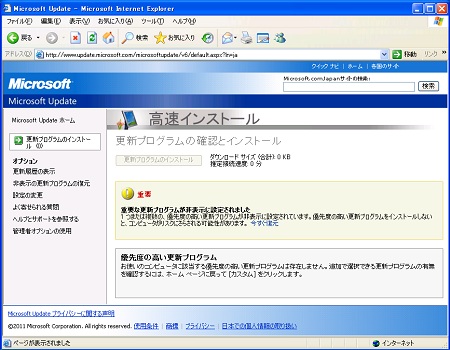 |
72.これで優先度の高い更新プログラムのインストールが完了した画面です。最後に残った「重要」とあるプログラムだけに成りました。 |
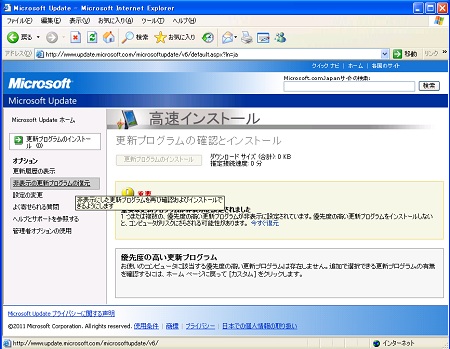 |
73.この非表示に成っているプログラムを表示するには、画面左部分の「非表示の更新プログラムの復元」をクリックします。 |
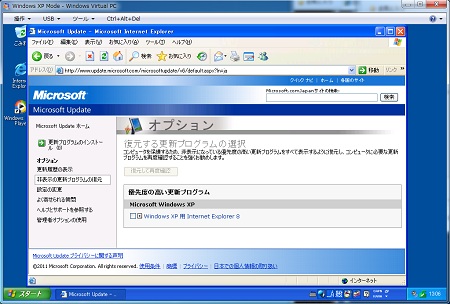 |
74.この非表示に成っていた更新プログラムは、「Windows XP 用の Internet Explorer 8 ですので、インストールは自由ですね。
私は、Internet Explorer 8 は Windows 7 で使っているので、こちらは Internet Explorer 7 のままにしています。
これでセキュリティプログラムと更新プログラムのインストールは完了です。 |